How to View Google Calendar as Continuous
With more than 15 percent of the digital calendar market, Google Calendar is a go-to resource for many professionals. If you have a Google account, you have a calendar, and you can access it through your email account or by installing a separate app.
As convenient as that automatic account can be, though, there's just one problem with it. If you're like many professionals, you have more than one Google account. You may even have multiple accounts, between your various work affiliations and your personal messaging. Moving between calendars, on the surface, can seem like more trouble than it's worth.
The Problem With Multiple Google Calendars
Being able to have multiple Google calendars is great. You can separate different areas of your life. Your medical appointments and children's activities can be on one calendar, while your work meetings slip handily onto another.
The trouble comes in when you need multiple accounts beyond personal and professional. You may have an email account with your own company and another with a client or vendor. All that works out fine until someone starts adding events to the calendar that isn't one of your primary ones. Then, you suddenly find yourself keeping up with multiple calendars.
With so much clutter, it can be easy to miss something. Even if you're diligent about checking each calendar each day, someone else can add an appointment in the late morning for the same day, expecting you to see it. Missed appointments can cost your business money and ruffle feathers.
By syncing your calendars, you'll give yourself one handy location to see everything. But before you do that, it's important to understand how Google Calendars work. There are multiple ways to access your Google Calendar, whether you're on a mobile device or computer.
One way is to click on the calendar icon when you're logged into your Gmail account. You can do this in the Gmail app for mobile or in the web browser. There's also a dedicated Google Calendar app that you can download. If you frequently access your calendars on your mobile device, the calendar app may be the best option.
But while the Google Calendar app makes it easier to check things, it gives you an additional app to check. You'll also only see one calendar at a time, so you'll have to log out and in to each account to check the associated calendar. If you can consolidate your calendars, you'll have an easier time of tracking everything. There are a couple of ways to do this, with the best option depending on whether you primarily access your calendar on desktop or mobile.
Related Article: How to Manage Multiple Google Accounts
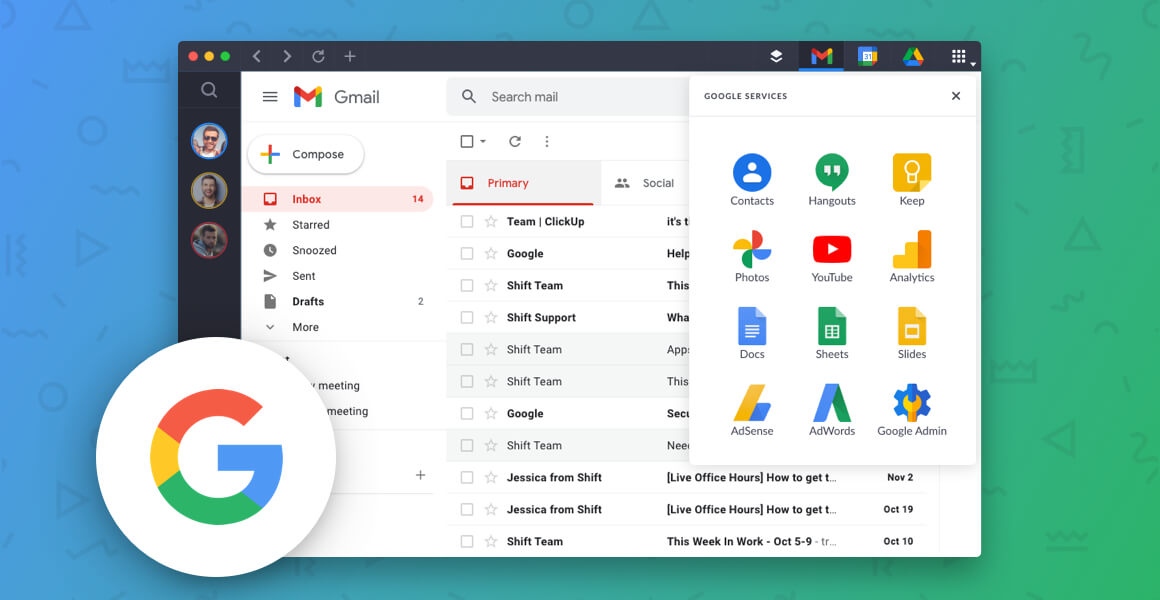
Using Shift to Manage Multiple Google Calendars
If you're like many professionals, you work on the go. This probably means a combination of mobile and desktop use. You may have a laptop or desktop computer you use in the office or at home, accompanied by the use of a mobile device when you're on the go. You may even check emails or your calendar while you're seated at your desk.
But when you're on your computer, checking Google calendars can be clunky. You can click on the icon when you're checking your email, but you may want a separate place to check it. Creating a shortcut on your desktop can be an alternative, but you'll have to create shortcuts for every calendar account you own.
One of the best ways to put everything in one place is by downloading Shift. You can add multiple accounts to your dashboard and have them all lined up in a row. The best thing about this is that you can toggle between accounts without having to log out and back in again, as you'd have to do without Shift.
But when you use Shift to consolidate your Google Calendar accounts, you'll get another benefit. You can also add the other apps you use most often, including your word processing apps and social media platforms. Having it all in front of you will reduce the risk that you'll forget to check something throughout the day.
Best of all, when you add your Google calendars to your Shift dashboard, you're actually adding your email accounts. That means you can first check your email, then click on the icon for your calendar. You'll not only catch your meetings and appointments, but you'll make sure there aren't any new messages that need your attention.
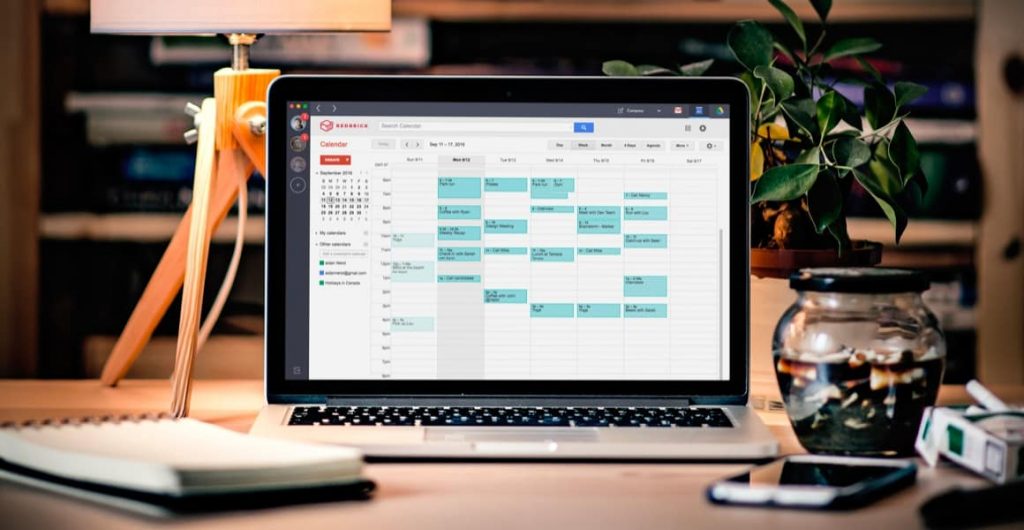
How to Consolidate Google Calendars in Shift
Shift creates a single point of reference for all your apps. You'll get a visually-appealing, easy-to-use interface that helps you see, at a glance, all the apps you use the most.
To get started with Shift, you simply go to the main page and click Download Now. The download is fast and free. You can add up to two Gmail accounts and one app with the free plan. For more accounts, simply upgrade to the advanced plan for $99.99 a year.
Once you've downloaded Shift, open the app and click on the Plus sign on the left taskbar. Select Add Account. You'll then enter your email address and provide your password. Repeat this step for all your Gmail accounts.
After you've logged in to an account, you'll see it on the left taskbar, along with the photo associated with your account. At any time, you can click on that icon to check your email. You'll also see a notification next to the icon letting you know how many new messages you have.
As with the web version of Gmail, you can get to your Google Calendar in the top-right corner. The calendar will be represented by an icon that has the current day of the month. Click on it and you'll see your calendar--no login required. Toggle to your other Gmail accounts to check the calendars associated with it.
If you want to add your Google Calendar separately, though, you can easily do that. Click on the Plus sign in the left taskbar and choose Add Application. Type Google Calendar into the search bar and scroll down to Google Calendar. Name that instance of your calendar and choose a color, then input your email address and password when prompted. You'll need to repeat this process for each Google Calendar account.
How to Switch Between Google Calendars
Once you've added the app to your taskbar, you can scroll down to find it in your apps. When you click on it, you'll have one-click access to your calendar. You can do everything you would be able to do in the app or in your Gmail account, including viewing appointments, making new appointments, and sharing your meetings with other people.
If you've added multiple calendar accounts to Shift, you'll see them all mixed in with your apps. Your email account icons will be at the top of the screen, while your application accounts will be below. If you want your calendar to appear without having to scroll, you can click on the icon for each calendar and move it up to the top of the list.
Related Post: How to Manage Multiple Calendars
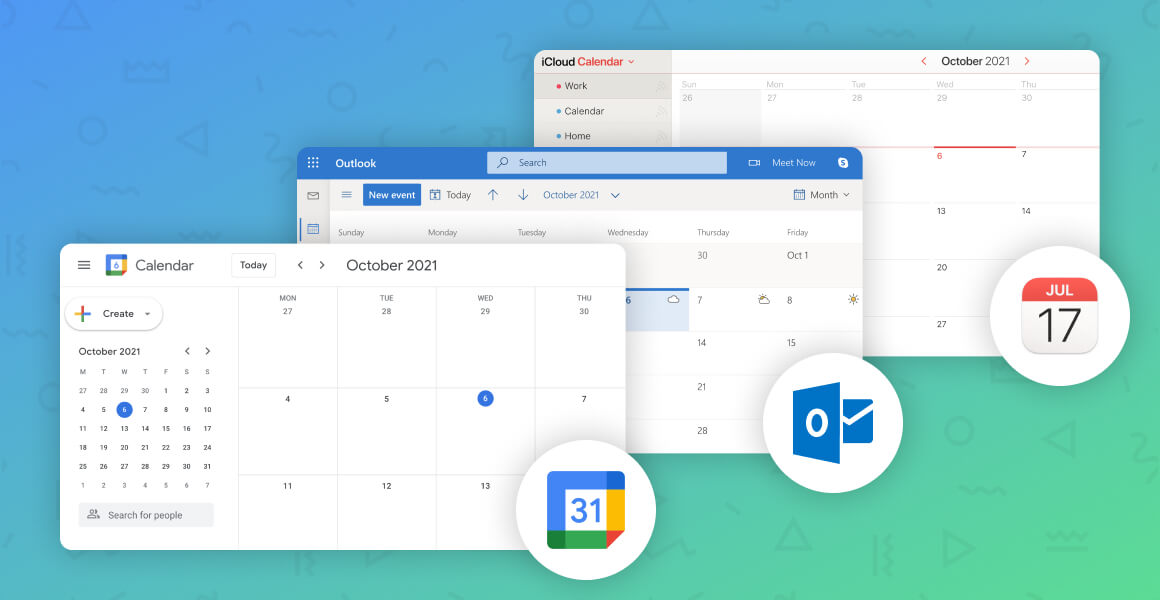
How to Sync Two Google Calendars
For those who are tired of moving between calendars, syncing may be the best option. To get started, go to one of your secondary calendars and log in to your email account. Then:
- Click Settings and choose the Calendar tab
- Click the Sharing link and input the email address of your main calendar
- Choose Modify to allow your main account to add and remove appointments
- Select save
- Log in to your main calendar
- You should see the calendar you've been invited to share under the Other Calendars section
- If you don't see the calendar there, click Add Link and input the email address for the calendar you shared
- Repeat the process with each email account you want to sync to your main one
You may find having all your appointments listed on one calendar is confusing. They should have colors that correspond to the color you've chosen for your calendar. If not, you'll find this under Options on the calendar listing on your sidebar.
How to Sync Multiple Google Calendars for Mobile
The good news is, you don't have to do anything extra to see all your shared calendars on your mobile app. Once you've shared calendars with your primary account, you'll see them on your phone, as well. You'll need the Google Calendar app, which you can get for both Android and iOS.
If you have an iPhone or iPad, you can also see your calendar in the Apple Calendar. Open your Apple Calendar on your phone and choose Calendar and Preferences. From there, you can choose Accounts, Google and Continue, then follow the steps to grant access to your account. Once linked, you'll be able to see any calendars that you find under My Calendars on Google Calendar on your computer.
Pull It All Together
Whether you sync your calendars or not, Shift is a great way to put everything in one place on your desktop. You can try out the free version, then upgrade once you're ready to add more apps and accounts. Check out Shift's features or download the app here.
Source: https://tryshift.com/blog/gmail-hub/how-to-manage-multiple-google-calendars/
0 Response to "How to View Google Calendar as Continuous"
Post a Comment